Minitool Partition Wizard Gpt To Mbr Without Data Loss

This page includes two direct solutions on how to convert GPT to MBR without Windows OS. If you are installing Windows system like Windows 10/8/7 but received the error message 'The selected disk is of GPT partition style..', stay calm and follow up either method here to get rid of on your own:
As the best partition manager for Windows, MiniTool Partition Wizard aims to maximize disk performance. It also helps create/resize/format partition flexibly, convert disk between MBR and GPT disks, convert partition between NTFS and FAT32, and convert dynamic disk to basic without data loss in a.
# 1. Convert GPT to MBR without Operating System via Bootable USB Drive
- Techniques to Convert GPT Partition to MBR Without Data Loss. Users can convert a GPT partition disk to an MBR disk with multiple techniques and some of them are mentioned below. It is highly recommended to follow the instructions carefully and sequentially as any misstep may lead to permanent data loss.
- To convert GPT disk with OS installed to MBR for better compatibility, most users might want to finish the conversion without losing data. Then AOMEI Partition Assistant Professional is a great tool, which can convert GPT to MBR (or MBR to GPT) without damaging inside data including the operating system.
# 2. Convert GPT to MBR without Operating System using CMD
How Can I Convert GPT to MBR without Operating System
'I wiped my Windows 7 and thought I could operate with Windows 10. But when I am trying to install Windows 10, it says, 'The Selected Disk is of the GPT Partition Style' and refuses to format the partition.
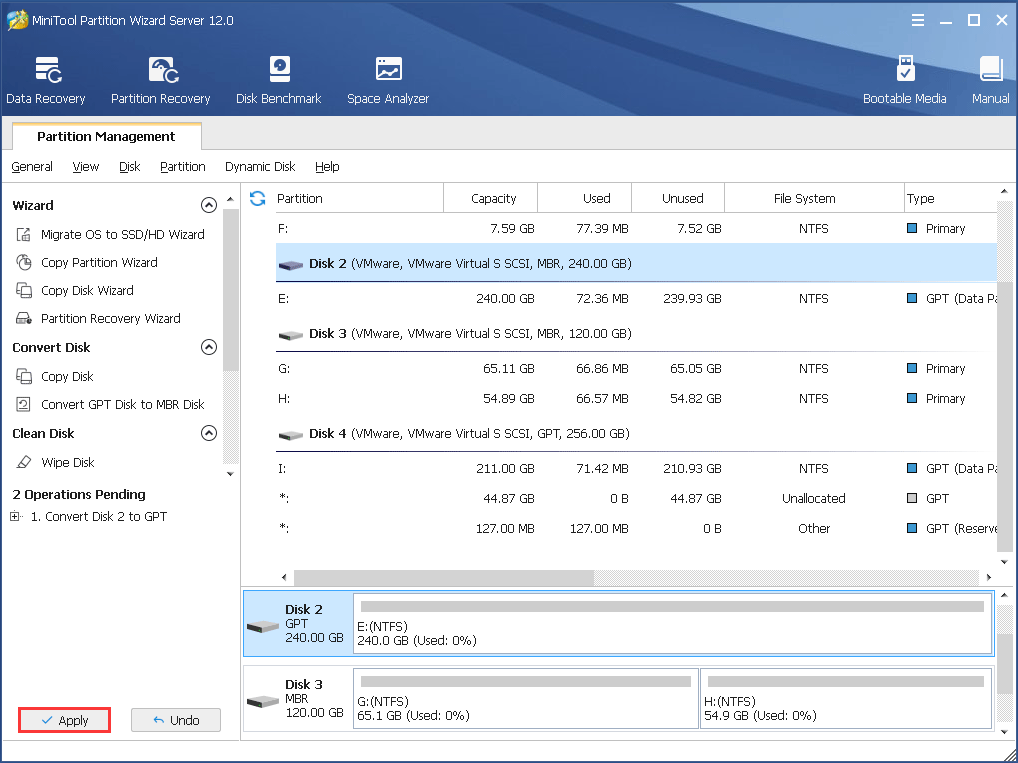
How do I convert GPT to MBR without operating system and data loss?'
Mysql dmg for mac os x. The reason why some users are not allowed to install Windows on GPT is that your computer doesn't support UEFI boot.
For example, the Windows 32 bit operating system can only boot from an MBR disk, so you need to convert GPT to MBR before installing the system. If your disk is in GPT, but the computer doesn't support booting in UEFI/EFI mode, you also need to convert from GPT to MBR.
Usually, you can use the built-in Disk Management and command line to convert GPT disk to MBR. However, if you don't have a Windows system installed on your computer, switching partition style from GPT to MBRon a disk is no longer a simple task.
Don't worry. In the following, we will show you two ways to convert GPT to MBR without an operating system. You can do it with a partition manager or using the Diskpart command.
Convert GPT to MBR Without Operating System via Bootable USB
Professional partition manager software - EaseUS Partition Master enables you to convert GPT to MBR without Windows OS on your computer in two steps.
First, create a bootable disk (via USB disk or CD) on another healthy computer, then connect the bootable USB drive to the target PC and boot computer from the USB bootable disk.
Second, run the EaseUS partition manager to convert GPT to MBR without access to the operating system. No data loss will happen during the process!
Check the detailed steps:
Step 1. Prepare a disc or drive.To create a bootable disk of EaseUS Partition Master, you should prepare a storage media, like a USB drive, flash drive, or a CD/DVD disc. Correctly connect the drive to your computer. Then, launch EaseUS Partition Master, go to the 'WinPE Creator' feature on the top. Click on it.
Step 2. Create EaseUS Partition Master bootable drive.You can choose the USB or CD/DVD when the drive is available. However, if you do not have a storage device at hand, you can also save the ISO file to a local drive, and later burn it to a storage media. Once made the option, click 'Proceed'.
You have created an EaseUS Partition Master WinPE bootable disk now. You can manage your hard disks and partitions through the bootable drive when the computer does not start properly, or the system is not installed.
If you have RAID drives, load the RAID driver first by clicking 'Add Driver' from the menu bar, which can help you add the driver of your device under WinPE environment, as some specific device cannot be recognized under WinPE environment without drivers installed, such as RAID or some specific hard disk.
Step 3. Connect the WinPE bootable disk to the computer. Restart your computer and press F2/Del at the same time to enter BIOS. Set to boot the PC from 'Removable Devices' (bootable USB disk) or 'CD-ROM Drive' (bootable CD/DVD) beyond Hard Drive. Press 'F10' to save and exit.
Step 4. Launch EaseUS Partition Master. Right-click the GPT disk that you want to convert and select 'Convert to MBR'. Then, you will add a pending operation.
Step 5. Click the 'Execute Operation' button at the top-left corner. Next, click 'Apply' and begin to convert GPT disk to MBR. All data is safe with EaseUS partition manager software.
Apart from the disk conversion, EaseUS Partition Master also supports converting FAT to NTFS and converting a logical partition to primary or primary partition to logical.
Convert GPT to MBR Without Operating System Using CMD
As for skilled computer users who don't want to use a third-party partition manager software, you can convert GPT to MBR during Windows installation using CMD command.
- Warning
- If you use Diskpart CMD command to convert GPT to MBR, it will delete all partitions with data on the disk. Therefore, back up data without booting into Windows in advance.
- To convert GPT to MBR without operating system and data loss, the best way is applying EaseUS Partition Master with bootable USB for help.
If you are reinstalling or fresh-installing Windows and need to convert GPT to MBR, follow the next steps to complete the task:
Step 1. Plugin the Windows installation CD/DVD, and start to install Windows. Meanwhile, press Shift + F10 to open the Command Prompt window.
Step 2. Type diskpart in the cmd and hit Enter. Click 'Yes' to open Diskpart.
Step 3. Type list disk and press 'Enter'. Note the disk number that you want to convert to MBR.
http://www.tronizjeeca1981.simpsite.nl/where-can-i-watch-if-i-stay-for-free. Step 4. Type select disk 1 (Replace 1 with the disk number of the disk you need to convert).
Step 5. Type clean and press 'Enter'. It will delete all partitions and data on the disk. Make sure you have made a backup.
Game namaste america for windows 7. Step 6. Type convert mbr press 'Enter'. It will convert the empty GPT partition style to MBR.
After this, you may continue installing Windows on your converted MBR disk by following the on-screen instructions on your computer.
Bonus Tip: Convert MBR to GPT Without Operating System
This tutorial shows how to convert GPT to MBR without Windows OS by using EaseUS WinPE bootable disk and the built-in Diskpart command. Another big request in disk converting, on the contrary, is how to convert MBR to GPT without operating system.
When attempting to create more than four primary partitions on your disk, making full use of a disk with more than 2TB of space, or installing Windows on an EFI system, all this requires you to make your target disk is of MBR style. To do so, you may use the same approaches in this article for help.
Again, converting with Diskpart will remove partitions and data on your disk. To avoid data loss, you may either back up data ahead of time or use EaseUS Partition Master for help.
- If you decide to let EaseUS partition manager software help, here are the detailed steps to convert MBR to GPT without operating system:
Also remember that when you cannot boot up the OS, the creating bootable USB procedure should be done on another healthy computer.
Step 1. Prepare a disc or drive.To create a bootable disk of EaseUS Partition Master, you should prepare a storage media, like a USB drive, flash drive, or a CD/DVD disc. Correctly connect the drive to another bootable computer. Then, launch EaseUS Partition Master, go to the 'WinPE Creator' feature on the top. Click on it.
Step 2. Choose USB or CD/DVD according to the device you connect to the computer.
Step 3. Connect the WinPE bootable disk to the computer. Restart your computer and press F2/Del at the same time to enter BIOS. Set to boot the PC from 'Removable Devices' (bootable USB disk) or 'CD-ROM Drive' (bootable CD/DVD) beyond Hard Drive. Press 'F10' to save and exit.
Step 4. Launch EaseUS Partition Master. Right-click the GPT disk that you want to convert and select 'Convert to GPT'. Then, you will add a pending operation.
Step 5. Click the 'Execute Operation' button at the top-left corner. Next, click 'Apply' and begin to convert the MBR disk to GPT.
- If you choose to use Diskpart CMD command during the Windows OS installation, remember to change the command from convert mbr to convert gpt after selecting the target disk.
FAQS of GPT to MBR or MBR to GPT Disk Conversion
As for inexperienced users, you may still have some doubts about the disk conversion between GPT and MBR. We collected 5 questions that are also asked by other people on Google Chrome and we list a brief answer below each question. We Hope these answers may also help you out.
1. Can GPT be converted to MBR?
Yes. Basically, the partition style of a hard drive can be changed from GPT to MBR or vice versa. It means that you may convert your disk to the desired partition style - GPT/MBR on your computer.
2. How do I change from MBR to GPT in Windows 10?
There are three ways that can help you change hard drive partition style from MBR to GPT in Windows 10.
If it's a data disk, you can directly use EaseUS Partition Master to convert the disk from MBR to GPT without deleting any partition and data.
Disk Management or CMD command as shown on this page can also convert your disk to GPT. Yes, the latter two ways will delete all partitions, remove all your personal data. Therefore, you should better back up data in advance. If you deleted a partition without backup, don't worry. You can perform lost partition recovery with the help of EaseUS Partition Master.
If it's a system disk, you need to check whether your computer supports UEFI boot in BIOS at first. Next, apply EaseUS Partition Master with a bootable USB to convert MBR to GPT as the way shown on this page.
3. Will I lose data while converting disk from GPT to MBR or MBR to GPT?
If you use Disk Management or Diskpart CMD command to convert disk, the answer will be yes. It will delete all partitions and data on your disk before changing the disk partition style.
If you apply a third-party partition manager software like EaseUS Partition Master for help, it will be no. No data will lose while converting disk between MBR and GPT.
4. How can I migrate OS from MBR disk to GPT SSD disk?
Minitool Partition Wizard Gpt To Mbr Without Data Loss Code
Basically, migrating OS from MBR disk to GPT disk is impossible in a manual way. Fortunately, EaseUS Partition Master with its migrate OS to SSD/HDD feature can
Minitool Partition Wizard Gpt To Mbr Without Data Loss Control
5. How can I partition my hard drive without an operating system?
Minitool Partition Wizard Gpt To Mbr Without Data Loss Free
Usually, a manual partition hard drive method can not work if the operating system doesn't boot up. Good news! EaseUS Partition Master with a bootable USB drive is capable of helping you out. With it, you can partition a hard drive without OS, format hard drive without OS, and even wipe a hard drive without OS.
